本文目录一览:
- 1、如何利用excel打印出实用的日历?
- 2、2025年日历怎么做简单又好看
- 3、分享:2024多功能精美排版日历|Excel模板
- 4、如何用excel快速做日历
- 5、五分钟,做一个Excel版的简易日历
如何利用excel打印出实用的日历?
1、打开Excel软件,点击“文件”菜单,然后选择“新建”。搜索日历模板:在新建页面中,输入“日历”作为搜索关键词。Excel会显示与日历相关的多个模板。选择并下载模板:从搜索结果中选择一个你喜欢的日历模板。点击“下载”按钮,Excel会自动下载该模板。
2、打开一份新的excel表格,文件-新建-日历,然后在日历那里会有一些模版让你挑选,挑选一个你自己喜欢的即可。接着,选好并下载好日历模版图中这份模版,点击,就出现下载了,点击下载即可。再接下来,就可以看到excel中已经有这个模版了。最后,设置打印,文件-打印,打印出来即可。
3、打开Excel并全选工作表。使用快捷键Ctrl+A选中整个工作表,或者直接点击顶部工具栏中的全选按钮。将列宽调整为8个字符,行高调整为41个字符,或通过拖动行和列的边缘来调整到合适的尺寸,以保证日历的整齐性。 从B1单元格开始,选择连续的7个单元格(从周一到周日),并将它们合并为一个单元格。
4、首先,最简单的方法是利用Excel内置的日期格式功能。用户只需选择一个单元格,输入起始日期,然后通过拖动单元格的填充手柄来填充想要的日期范围。接着,通过开始选项卡中的格式功能,选择日期并挑选合适的日期格式,即可将普通单元格转换成日历形式的展示。
2025年日历怎么做简单又好看
使用废旧纸盒或纸板,裁剪成一个长方形作为底座。用彩纸包裹底座,使其更加美观。制作月份卡片:裁剪出比底座略小的白色卡纸,用于制作月份卡片。在卡片上用彩笔绘制简笔画或图案,并填写2025年每个月的日期。组装日历:使用双面胶或胶水将月份卡片粘贴在底座上,确保可以翻页。
要制作2025年的日历,既简单又好看,你可以尝试以下方法:选择合适的尺寸和布局:首先确定日历的大小,可以选择适合桌面摆放或挂墙装饰的尺寸。设计一个清晰、简洁的布局,确保每个月的日期、星期和节假日都能清晰展示。使用鲜明的色彩和字体:选用几种搭配和谐的颜色,让日历更加吸引人。
上色和装饰:使用彩色铅笔和马克笔为图案上色,选择你喜欢的颜色,并保持整体色调和谐。在年历的空白处,可以添加花草、几何图形等装饰元素,提升美观度。完善细节和装框:检查年历的字体、图案和装饰元素,确保无误。用橡皮擦除铅笔痕迹,使画面更加整洁。
添加底座(可选):为了让立体日历更稳定,你可以制作一个底座。选择一块比日历页更大的卡纸,用胶水将所有月份的日历页固定在底座上。最后装饰(可选):根据个人喜好,可以在底座或日历的其他部分添加更多的装饰元素,如彩带、珠子等。
要制作一个简单又漂亮的三年级2025年日历,可以结合创意与手工制作。首先,准备材料是关键。你可以准备彩色卡纸、剪刀、胶水、彩笔等。彩色卡纸可以用来作为日历的页面,而剪刀和胶水则是用来进行剪裁和粘贴的。接下来,设计日历的布局。
比如插画、贴纸或彩色背景,让日历更加美观和个性化。使用和更新:将制作好的日历放在你经常能看到的地方,比如办公桌、墙壁或冰箱上。随着时间的推移,记得及时更新日历上的信息,比如划掉已过去的日期或添加新的提醒。

分享:2024多功能精美排版日历|Excel模板
1、第一种是横版A4分月日历,适合活动类型多且可能存在同一天多个事件的场景。将每月内容平铺一行,下方标记重要会议,用不同颜色区分,便于部门间互动合作。第二种是竖版A4分月日历,配合Note区域使用。在日历上标记大事件时间,Note区域详细描述事件和注意事项,适用于任务总数不多的情况。
2、:在这里将TEXT函数的值转换为数值类型。开始日历的制作经过前面的准备工作后,我么现在可以开始日历的制作了。第一步:确定当月一号在日历模板中的位置。这一步最麻烦,虽然我们已经知道了“1号”是星期几,但我们现在需要在日历模板中的正确的位置将其显示出来,这就需要进行判断。
3、打开Excel,新建文件,输入“日历”,搜索合适的模板,点击创建即可获得一个日历模板。接着,新建一个工作表,用于填写日程信息。第一列标记日期,第二列记录事件。将日程表与日历模板链接起来。使用Ctrl键选取日程区域,编辑栏输入B4单元格的公式,按下Ctrl+Enter,完成链接。进一步美化日程表。
4、打开Excel并搜索联机模板:打开Excel软件,在新建工作簿界面,不要直接点击新建空白工作簿,而是选择搜索联机模板。搜索日历模板:在搜索框中输入“日历”,系统将会弹出各种现成的日历模板供你选择。选择并创建日历模板:从搜索到的日历模板中,筛选一款符合自己需求的模板,然后点击“创建”。
5、在电脑任意文件夹点击鼠标右键,选择“MicrosoftExcel工作表”。双击打开EXCEL工作表。依次点击“文件”、“新建”。在“新建”页面中点击“日历”。可以看到出现很多日历模板。我们以常见的模板即“12个月日历”为例。点击“12个月日历”。点击“创建”,之后会自动跳转到主页面。可以看到模板已经生成。
如何用excel快速做日历
打开Excel表格,把所有的表格全部选中,设置列宽为2,如下图所示。把B1到D1的3个单元格选中合并为1个,然后向右拖动鼠标将其它的6组单元格合并,输入星期的英文字母,将周末填充为红色,周一到周五填充为紫色,字体为白色,如下图所示。
利用Excel内置功能生成日历 Excel提供了丰富的工具和功能,其中包括日历模板。用户可以直接在Excel中搜索并选择适合的日历模板,然后根据需要进行修改和调整。这种方式操作简单,适合快速生成简单的日历。
打开Excel并全选工作表。使用快捷键Ctrl+A选中整个工作表,或者直接点击顶部工具栏中的全选按钮。将列宽调整为8个字符,行高调整为41个字符,或通过拖动行和列的边缘来调整到合适的尺寸,以保证日历的整齐性。 从B1单元格开始,选择连续的7个单元格(从周一到周日),并将它们合并为一个单元格。
首先,最简单的方法是利用Excel内置的日期格式功能。用户只需选择一个单元格,输入起始日期,然后通过拖动单元格的填充手柄来填充想要的日期范围。接着,通过开始选项卡中的格式功能,选择日期并挑选合适的日期格式,即可将普通单元格转换成日历形式的展示。
使用EXCEL创建日历的方法如下:打开EXCEL:在电脑任意文件夹中,点击鼠标右键,选择“Microsoft Excel工作表”。双击打开新建的EXCEL工作表。新建日历模板:在EXCEL中,依次点击“文件”和“新建”。在“新建”页面中,找到并点击“日历”选项。在日历模板中,选择常见的模板,如“12个月日历”,并点击它。
在Excel中制作日历表的步骤如下: 打开Excel并启用开发工具选项卡 打开Excel工作簿。确保已启用“开发工具”选项卡。如果没有,需要在Excel选项中启用它。 插入日历控件 点击“开发工具”选项卡下的“控件”选项。在“插入”命令中,选择“更多控件”。
五分钟,做一个Excel版的简易日历
1、制作一个简易日历,仅需五分钟后即可完成。首先,在工作表的A2单元格输入起始日期“2023-1-1”,然后拖拽下拉至A366单元格,这样就得到了2023年全年的日期。接着,我们将在B2单元格输入公式:=MONTH(A2),计算A列日期所在的月份。双击B2单元格右下角填充此公式,即可计算出每一行日期的月份。
2、在电脑任意文件夹中点击鼠标右键,选择“Microsoft Excel工作表”,双击打开新建的Excel文件。进入新建页面:在Excel中,依次点击菜单栏的“文件”和“新建”,进入新建页面。选择日历模板:在新建页面中,点击“日历”选项。此时会展示多个日历模板,例如“12个月日历”。
3、我们首先在excel中制作一个表头,此处为举例,方法适用于其他形式中,表格制作。上面一行留作待会写星期,是上面还是留在下面,根据个人喜好即可。
4、首先点击单元格A2,然后拖动光标至A17,以选中区域A2:A17。 接着点击菜单栏中的“格式”选项,然后选择“条件格式”。 在弹出的“条件格式”对话框中,点击“条件1(1)”的下拉箭头,并在弹出的列表中选择“公式”选项。 在右侧的文本框中输入以下公式:`=WEEKDAY(A2,2)5`。
本文来自作者[fuyunsi]投稿,不代表爵卫号立场,如若转载,请注明出处:https://fuyunsi.com/zshi/202504-4161.html

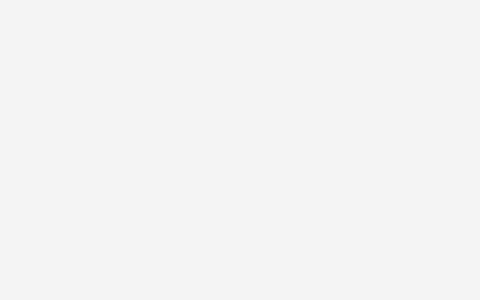

评论列表(3条)
我是爵卫号的签约作者“fuyunsi”
本文概览:本文目录一览: 1、如何利用excel打印出实用的日历? 2、...
文章不错《2025年日历打印版excel(2025年日历打印版每月一张)》内容很有帮助